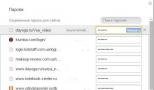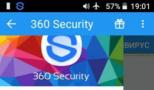Перенос фото с одного андроида на другой разными способами. Как с телефона на компьютер скинуть фотки: советы и рекомендации Как открыть галерею с телефона на компьютере
06.07.2018 Frenk 11 комментариев
Как перекинуть фото с телефона андроида на компьютер или ноутбук с Windows? Многие ответят: «Это просто — просто подключите свой смартфон с помощью USB-кабеля к компьютеру».
Да, это правильный ответ, а как перенести фотографии без кабеля? Не секрет, что беспроводная передача данных намного удобнее кабельных соединений, а беспроводное соединение смартфона или планшета с компьютером или ноутбуком не является проблемой.
Можно ли использовать одну и ту же домашнюю сеть WiFi для передачи фото между компьютером и мобильным устройством андроид.
Конечно. Кроме того, это не единственный способ беспроводной передачи данных на телефон и обратно.
Итак, как вы можете скинуть фото по беспроводной сети со своего смартфона андроид на компьютер или ноутбук и наоборот?
Каждый современный компьютер и смартфон оснащены беспроводным интерфейсом. Если да, почему бы не объединить оба этих устройства друг с другом для передачи фото между ними?
Существует довольно много способов сбросить фото с телефона андроид на ПК без подключения этих устройств кабелями.
Вы можете использовать существующую домашнюю сеть WiFi для этой цели, прямые подключения, реализованные с использованием технологии Bluetooth или воспользоваться возможностями, предоставляемыми WiFi Direct.
ВНИМАНИЕ: эти строки я дописываю спустя 3 года, так как теперь появились более эффективные способы (все можно сделать практически мгновенно) —
Ниже приведены советы, показывающие простые способы передачи данных между компьютером / ноутбуком и смартфоном андроид, но первый вариант коснется самой надежной передачи фото через кабель USB.
Как с андроида перекинуть фото на компьютер и ноутбук через кабель USB
Фотографирование, запись фильмов, установка новых приложений или загрузка музыки из интернета — все эти действия расходуют память на мобильном телефоне.
Чтобы увеличить возможности смартфона, стоит периодически передавать важнейшие данные на жесткий диск компьютера или ноутбука.
Каждый смартфон может быть подключен к компьютеру. Большинство телефонов в настоящее время оснащены USB-разъемом Micro-B.
Основной причиной этого являются международные директивы, которые вынуждают отдельных производителей стандартизировать зарядной разъем, также служащий в качестве коммуникационного порта.
Чтобы установить соединение с ПК, вам необходимо иметь кабель с соответствующими разъемами.
Чтобы сделать перенос фото подключите смартфон андроид к компьютеру / ноутбуку с помощью кабеля, описанного выше.
Windows должна автоматически обнаруживать новое оборудование и устанавливать необходимые драйверы.
ПРИМЕЧАНИЕ! Проблемы могут возникать с более старыми версиями программного обеспечения, например, Windows XP.
- MTP — позволяет получить доступ ко всем мультимедийным файлам, таким как: фото, фильмы или музыка
- PTP — этот параметр распознает телефон как камеру.
Теперь чтобы посмотреть фото андроида на компьютере перейдите в «Компьютер» и среди дисков должны увидеть свой телефон.
Нажав на значок с именем смартфона, увидите память телефона и карты памяти. Фото, сделанные с камеры андроида хранятся в папке DCIM (на карте или в телефоне)

Вам нужно просто перетащить мышкой их в любую папку на компьютере или на рабочий стол. Если на компьютере возникла проблема с надлежащим обнаружением вашего смартфона, «виновником» может быть несколько факторов.
Сначала проверьте, не поврежден ли кабель, к которому мы подключили устройство. Следующий шаг должен состоять из проверки настроек андроида.
Некоторые телефоны могут блокировать автоматическую передачу файлов — обрабатывают USB порт компьютера в качестве зарядного разъема.
В этом случае вам необходимо изменить режим USB-подключения на «Передача файлов». В конце концов, стоит проверить, обновлен ли наш смартфон до последней версии (доступной для данной модели).
Как с андроида перенести фото на ноутбук через блютуз
Преимущество использования Bluetooth — его популярность и относительно простота в обращении. Если у вас относительно новый ноутбук, я уверен, что он оснащен интерфейсом Bluetooth.
В настольных компьютерах популярность Bluetooth намного меньше, и очень возможно, что вы хотите использовать этот интерфейс, тогда вам нужно будет купить Bluetooth, подключаемый к USB порту.
Со стороны смартфона проблем доступности описанного интерфейса не существует. Сегодня сложно найти смартфон, у которого не будет интерфейса Bluetooth.
Недостатком Bluetooth является небольшой диапазон подключения (теоретически до 10 метров в наиболее популярных устройствах с классом мощности, оснащенных этим интерфейсом), относительно низкая скорость передачи (ниже, чем в случае подключения WiFi), и тяжело предсказать время соединения между подключенными) устройствами (это связано с канальными алгоритмами поиска).
Первое, что вам нужно сделать — это соединить свой смартфон с компьютером. Для этого сначала вам необходимо убедиться, что интерфейс Bluetooth включен вообще на обоих подключенных устройствах и что устройства настроены на режим обнаружения.
Убедитесь, что в телефоне включен Bluetooth-интерфейс (кстати, используйте Bluetooth только тогда, когда вы его используете, поэтому постоянный активный интерфейс означает ненужный отвод батареи с вашего смартфона).
В Android интерфейс Bluetooth можно активировать непосредственно на экране настроек, а для многих смартфонов соответствующий переключатель также доступен на экране системных уведомлений.
Также на ПК убедитесь, что интерфейс Bluetooth включен, а затем выберите функцию добавления устройства из панели управления. Если интерфейс Bluetooth активен на обоих устройствах и работает в режиме обнаружения через некоторое время, в окне «Добавить устройство» вы увидите значок, отображающий смартфон с включенным Bluetooth. Выберите его одним щелчком и выберите «Далее».
Следующим этапом является правильное сопряжение устройств. На экране компьютера отобразится уникальный код сопряжения, убедитесь, что на смартфоне также отображается тот же код. Если это так, выберите «Пара» (или «Подключить») на экране смартфона и оставьте параметр «Да» на ПК и нажмите «Далее».
Начнется установка драйверов для всех функций смартфона, поддерживаемых Bluetooth. Когда установка драйверов завершена (все делается автоматически), вы должны увидеть сообщение, подобное показанному выше. Нажмите «Закрыть».
Теперь откройте стандартное окно «Этот компьютер», среди доступных значков (диски, оптические диски и т. д.) в группе «Другие» вы увидите значок, представляющий уже подключенный смартфон.

Двойной щелчок по этому значку дает доступ к ресурсам смартфона, как если бы его память была следующим диском на компьютере.
Обычно вы можете передавать и копировать файлы между вашим смартфоном и ПК. Не забудьте отключить устройства после завершения копирования и отключите ненужный интерфейс Bluetooth в телефоне.
ПРИМЕЧАНИЕ! Более подробную инструкцию, с картинками, как отправить фото с андроида на компьютер или ноутбук
Другие способы перекинуть с андроида фото на ПК

Вы можете выполнить резервное копирование фотографий с вашего устройства андроид на компьютер, через Android File Transfer.
Для этого вам понадобится скачать приложение File Transfer на андроид и на комп (они разные).
Затем подключите устройство к компьютеру с помощью USB-кабеля или QR-кода. В любом случае, это удобно.
После обнаружения телефона вы можете увидеть всю подробную информацию о нем на экране компьютера и сделать импорт фото.
Просто выберите фото, которые хотите экспортировать, затем нажмите «Импорт / Экспорт» в верхней части экрана.
Выберите пункты назначения экспорта в появившемся окне и дело сделано. Как видите вам пришлось сделать всего несколько кликов. Теперь можете сделать столько фотографий, сколько хотите. Успехов.
11 рассуждений о “Как перенести фото с андроида на компьютер или ноутбук”
непонятно
Ответить
Что непонятно?
Ответить
Щелкните по Главная, а затем нажмите Вставить. Этот значок выглядит как символ буфера обмена и находится справа от значка «Копировать». Выделенные фотографии будут скопированы в папку на компьютере.
Ответить
Современные смартфоны для многих стали полноценной заменой фотокамере. Все благодаря тому, что в отличии от камеры, смартфон всегда под рукой.
Но, если вы много фотографируете с помощью смартфона, то вы должны иметь возможность работать с полученными снимками на компьютере. В данной статье мы рассмотрим сразу два способа, как перенести фото с Android смартфона на компьютер.
Если вам нужно перенести фотографии с Андроид смартфона на компьютер, то самый простой вариант, это подключить смартфон к компьютеру при помощи USB кабеля. После такого подключения ваш Андроид смартфон будет определен компьютером, и вы сможете перекинуть фотографии как с обычной флешки.
Итак, для того чтобы воспользоваться данным способом, вам нужен USB кабель. Вы можете взять тот USB кабель который вы используете для зарядки. Обычно это стандартный USB – Micro USB кабель. Подключите USB разъем кабеля к компьютеру, а Micro USB к вашему смартфону.
Если же ваш Андроид смартфон использует новый кабель USB Type C, то с подключением у вас могут возникнуть сложности, поскольку разъема USB Type C обычно на компьютере нет. В этом случае вам придется докупить дополнительный переходник с на обычный Micro USB.

Переходник с USB Type C на Micro USB кабель.
После подключения смартфона к компьютеру нужно открыть «Мой компьютер», найти там подключенный смартфон и открыть его. Если внутри подключенного смартфона окажется пусто, то нужно открыть верхнюю шторку на Андроиде, выбрать уведомление о подключении к компьютеру и изменить способ подключения.

Перенос фотографий по Wi-Fi с помощью FTP сервера
Если у вас нет USB кабеля или вы просто не хотите с ним возиться, то вы можете перенести фото с Андроида на компьютер по Wi-Fi. Главное, чтобы ваш Андроид смартфон и компьютер были подключены к одной локальной сети.
Для организации переноса фотографий вам понадобится приложение . Данное приложение полностью бесплатное и вы можете установить его в магазине Play Market. Приложение позволяет запускать на смартфоне FTP сервер, к которому потом можно подключаться при помощи Проводника Windows или любого другого FTP клиента.

Установка приложения FTP сервер.
После установки приложения FTP сервер, запускаем его и нажимаем на большую красную кнопку.

Кнопка для запуска FTP сервера.
После этого FTP сервер сообщит вам адрес, по которому вы можете к нему подключится, а также логин и пароль для доступа.

Адрес FTP сервера.
Теперь нужно перейти к компьютеру и открыть в Проводнике любую папку. Например, вы можете открыть «Мой компьютер». В верху окна есть адресная строка, где указано, какая именно папка сейчас открыта. В эту адресную строку нужно ввести адрес, который выдало вам приложение FTP сервер на смартфоне. Адрес нужно вводить полностью, в нашем случае он выглядит так: ftp://192.168.1.163:2221.

Ввод адреса в окно Мой компьютер.
После ввода адреса нажмите на клавишу Enter на клавиатуре и в окне появятся папки с вашего Андроид смартфона. Если этого не произошло, то нужно проверить, правильно ли был введен адрес FTP сервера.

Перенос папки с фотографиями.
После того, как появились папки с Андроид смартфона, нужно найти папку с фотографиями и перенести фото на компьютер. Как мы уже говорили, папка с фотографиями чаще всего называется «DCIM».
Читайте в статье, как скинуть фото с телефона на компьютер. Простая пошаговая инструкция для переноса картинок на компьютер со смартфона.
Некоторые пользователи хранят свои фотографии только на смартфоне. Это неправильно! Что будет, если устройство потеряется или сломается? В таком случае есть риск лишиться драгоценных снимков. Лучше хранить изображения на ПК. Здесь и места свободного больше, да и выход жесткого диска из строя - это гораздо более редкое явление. Но как отправить фото с телефона на компьютер? Давайте выясним ответ на этот вопрос.
Краткий обзор возможностей скопировать фото с телефона на компьютер
Если подумать, то фото с телефона на компьютер можно скопировать или перенести множеством способов. Вот только самые популярные из них:
- Передача по USB-кабелю;
- Отправка по беспроводной связи (Wi-Fi и Bluetooth);
- Использование «облачных» сервисов (Google Диск и прочие);
- Электронная почта;
- Установка карты памяти в кард-ридер;
- Применение специального приложения (например, Airdroid);
- Социальные сети.
И это только самые известные способы, как перенести фото с телефона на компьютер. Матёрые программисты расскажут вам о создании на компьютере собственного FTP-сервера, загрузке фотографий на специальный хостинг или каких-то других изощрённых методах. Мы же расскажем вам о тех способах, которые проще всего реализуемы. При этом речь пойдет о том, как перенести фото с телефона на компьютер пошагово - понять всё смогут даже начинающие пользователи, только вчера впервые получившие в свои руки смартфон.
Использование кардридера для копирования фото на ноутбук
Этот способ передачи изображений сейчас используется всё реже.
Во-первых, не все современные смартфоны имеют слот для карты памяти, да и объем встроенной памяти в некоторых случаях бывает вполне достаточным для повседневных нужд.
Во-вторых, лоток для microSD может открываться при помощи специальной скрепки, которая далеко не всегда оказывается под рукой. Словом, этот метод применим скорее для и достаточно старых смартфонов, чем для новых девайсов.
Обратите внимание, что использование кард-ридера не имеет смысла, если приложение «Камера» сохраняет снимки во встроенную память. То есть, предварительно нужно в настройках «Камеры» выбрать пункт «Съемный накопитель» или «Карта памяти».
Метод является наиболее актуальным для обладателей ноутбуков. Портативные компьютеры имеют встроенный кардридер - вам же предстоит обзавестись только адаптером с microSD на SD. Что касается настольных компьютеров, то для них выпускаются как внешние, так и внутренние кард-ридеры, стоимость которых редко превышает 500 рублей. Многие модели поддерживают установку карточки microSD без какого-либо адаптера. Наконец, существуют и крохотные microSD-переходники, вставляющиеся в USB-порт.
Если компьютер получил доступ к карте памяти, то он тут же предложит воспользоваться «Проводником» для просмотра содержимого внешнего накопителя. Также для этой цели можно запустить любой другой файловый менеджер (например, Total Commander). Искать фотографии следует либо по пути DCIM/Camera, либо в папке «Pictures». Далее остается их скопировать или переместить в любую удобную для вас папку на жестком диске компьютера.
Использование Bluetooth

Ещё один неплохой способ для обладателей ноутбуков. Дело в том, что практически все лэптопы располагают встроенным Bluetooth-модулем, тогда как настольные компьютеры этим похвастать чаще всего не могут. Впрочем, даже домашний ПК можно заставить понимать Bluetooth-сигнал - для этого понадобится покупка соответствующего адаптера или, если позволяют средства, дорогостоящей материнской платы с поддержкой данной технологии.
Итак, как скинуть фото с телефона на компьютер через Bluetooth? Здесь всё зависит от конкретной модели смартфона, вида Bluetooth-подключения и операционной системы, которая установлена на ПК. Давайте рассмотрим действия пользователя на примере ноутбука Windows 10 и смартфона с «зеленым роботом» на борту.
- Сначала необходимо активировать «синий зуб» как на смартфоне, так и на компьютере. На Android для этого достаточно нажать на соответствующую иконку в панели уведомлений. В Windows 10 для активации Bluetooth необходимо проследовать в настройки сетевого подключения.
![]()
- Далее выполняется сопряжение телефона и компьютера. В для этого нужно щелкнуть правой кнопкой мыши по иконке Bluetooth в трее, после чего нажать на пункт «Добавление устройства». Тут же отобразится список гаджетов, у которых сейчас активирован «синий зуб». Нажмите на наименование сети, созданное Bluetooth-модулем смартфона. На экранах компьютера и телефона отобразится код доступа. Его можно не менять - достаточно и там, и там нажать кнопку «Да» или «Сопряжение». После этого смартфон должен появиться в списке подключенного оборудования.

В случае с использованием Bluetooth-адаптера процесс отправки фотографий может немного отличаться. Здесь уже всё зависит от того, какую именно программу для управления адаптером вы установите. Если вы испытываете затруднение с подключением или получением файлов, то ознакомьтесь с инструкцией, которая обычно присутствует на официальном сайте разработчиков приложения.
Обратите внимание, скорость передачи файлов по Bluetooth оставляет желать лучшего. Если вы собираетесь перекинуть архив фотографий весом в 1 Гб, то лучше рассмотреть другие варианты, иначе это может затянуться на несколько часов.
Использование USB-подключения

Как перенести фото с телефона на компьютер быстрее всего? Пожалуй, при помощи USB-кабеля. Этот способ по максимуму использует возможности . В недорогих и среднебюджетных смартфонах они ограничены технологией USB 2.0, тогда как во флагманах может применяться USB 3.0 или даже USB 3.1. Как бы то ни было, а передача даже многогигабайтного архива фотографий не должна занять много времени.
Многие люди спрашивают «Как передать фото с телефона на компьютер?» из-за того, что подключение к ПК не осуществляется. То есть, компьютер никак не реагирует на вставленный в USB-порт шнур, на другом конце которого подключен смартфон. Казалось бы, аппарат должен определиться в качестве внешнего накопителя? На самом деле современные версии Android поддерживают множество режимов USB-работы. По умолчанию чаще всего запускается совсем не тот, что нужен для передачи файлов.
Когда вы вставили USB-шнур в компьютер, обратите внимание на дисплей смартфона. Скорее всего, на нём высветилось сообщение с предложением разрешить доступ к данным на телефоне. Нажмите кнопку «Разрешить». После этого произойдет моментальное переподключение, после чего на компьютере выскочит окно с действиями, которые можно совершить с определившимся устройством. Здесь вам нужно открыть «Проводник», после чего найти папку с фотографиями. Обычно они находятся по пути DCIM/Camera в памяти устройства или на карточке microSD. Далее скопируйте или перенесите нужные изображения на жесткий диск своего компьютера.
Обратите внимание, сообщение может и не отобразиться на экране смартфона. В таком случае его следует искать в панели уведомлений. Ну а в самых запущенных случаях придется идти в «Настройки» и искать причину проблемы там.
Облачные хранилища

Современный мир подразумевает постоянное использование . В конце концов, некоторые клиенты таких сервисов по умолчанию установлены на смартфон, не давая себя удалить. Так почему бы не подумать о том, как скачать фото с телефона на компьютер посредством «облака»? Чаще всего изображения передаются таким образом в неизменном виде - в них сохраняются все тэги, включая географические метки. Сжиматься фотографии, ухудшаясь в качестве, могут только при использовании «Google Фото» и соответствующем активном пункте в настройках приложения. Если же вы хотите перекинуть изображения на компьютер, то лучше использовать следующие облачные хранилища:
- Dropbox - отличный вариант, который не подойдет только при наличии огромного архива с фотографиями весом в 10 Гб и более;
- Яндекс.Диск - хранилище с серверами, находящимися в России, что обеспечивает высокую скорость загрузки и скачивания;
- Google Диск - вариант от создателей Android;
- Microsoft OneDrive - хранилище от создателей Windows и знаменитого офисного пакета.
Для взаимодействия с облачным сервисом нужно установить его официальный клиент. Впрочем, он уже может быть предустановлен производителем смартфона. Также с облачными хранилищами могут работать некоторые файловые менеджеры - например, Solid Explorer .
Для загрузки фотографий в «облако» нужно зайти в приложение. Дальнейшие действия разнятся в зависимости от выбранного сервиса. Чаще всего достаточно нажать на папку, куда нужно загрузить фотографии, после чего нажать на кнопку «Загрузить файлы». Далее вас попросят выбрать метод выбора изображений, самым удобным среди которых является «Галерея». Вот и всё, осталось лишь отметить фотографии и нажать кнопку «Загрузить».
Когда процесс будет завершен, на компьютере нужно будет открыть интернет-браузер и перейти на сайт выбранного облачного хранилища. Здесь следует авторизоваться и перейти к папке с фотографиями. Далее остается только проставить галочки около каждой из них, после чего нажать кнопку «Скачать».
Если компьютер не ваш, то в мобильном приложении следует сделать папку с фотографиями публичной (предоставить общий доступ). Так вы получите ссылку на эту папку, которую уже следует отправить владельцу компьютера. Так он сможет скачать изображения, не увидев при этом остальное содержимое вашего аккаунта.
На словах этот процесс передачи фотографий кажется очень долгим. Но на самом деле всё по большей части зависит от скорости интернет-подключения.
Социальная сеть
Не самый лучший способ передачи изображений со смартфона на компьютер. Однако многие люди настолько привыкли к социальным сетям, что начинают использовать их и для этой цели. Суть метода проста: достаточно зайти в раздел «Фотографии», создать новый альбом, после чего загрузить в него изображения со своего смартфона. Легко? Да. Лучший ли это способ? Нет.
Если вы думаете над тем, как сбросить фото с телефона на компьютер в изначальном качестве, то этот метод точно не для вас. Дело в том, что многие социальные сети сжимают полученные фотографии, из-за чего страдает детализация. Также из снимка могут пропасть практически все тэги - в дальнейшем вы не узнаете ни дату съемки, ни то, какое устройство для этого использовалось, ни другие характеристики изображения.
Проблемы возникнут и при скачивании фотографий на компьютер. Алгоритм ваших действий будет слишком сложным. Вам придется сначала открыть снимок, затем нажать на кнопку «Открыть оригинал», после чего кликнуть по нему правой кнопкой мыши и выбрать «Сохранить изображение». Если нужно таким образом сохранить пару-тройку фотографий, то большой проблемы это не составит. А если пару-тройку сотен?
При создании альбома не забудьте выставить в настройках приватности его видимость только для вас. Иначе с добавленными изображениями ознакомятся все ваши друзья или даже все остальные пользователи социальной сети.
Вышеуказанные недостатки приведены для «Вконтакте». Но и в Facebook имеются определенные проблемы. Не говоря уже о том, что им на постоянной основе пользуется меньшее число посетителей нашего сайта. Да и мобильный клиент Facebook - это не лучший образец энергосбережения.
Как перекинуть фото с телефона на компьютер с помощью Wi-Fi
Сейчас почти у каждого владельца смартфона есть собственный . То есть, аппарат имеет доступ к домашней сети Wi-Fi. Логично, что человек начинает задумываться о том, как переслать фото с телефона на компьютер посредством этой самой сети. Можно ли это сделать вообще? На самом деле сеть Wi-Fi по умолчанию создавалась для обеспечения устройства интернет-трафиком. Но, если возникнет такое желание, с её помощью можно совершать и прочие действия. Достаточно вспомнить телевизоры с поддержкой Smart TV, управлять которыми можно при помощи смартфона, находящегося в той же сети Wi-Fi. Несложно догадаться, что и передавать файлы со смартфона на компьютер по Wi-Fi тоже можно.

Чтобы организовать отправку фотографий, придется обзавестись специальным приложением, предназначенным для синхронизации смартфона и ПК. Например, можно скачать Airdroid . Пользоваться этой программой можно бесплатно, но при регулярной передаче большого количества фотографий создатели попросят оформить платную подписку. Если вам это не нравится, то можно попробовать в деле и другие приложения такого рода - в Google Play их достаточно много.
Какова же суть работы таких программ? На смартфоне запускается клиент сервиса. Он отображает специальный URL-адрес, который нужно прописать в интернет-браузере компьютера. Иногда дополнительно прописывается пароль. Всё, связь налажена! В случае с Airdroid вы будете видеть все уведомления, приходящие на смартфон, а также получите возможность передачи SMS-сообщений. Также вы сможете получить содержимое некоторых папок, в том числе и той, где содержатся фотографии.
Это весьма удобный способ, а изображения по Wi-Fi передаются в разы быстрее, чем по Bluetooth. Однако вам всякий раз придется вбивать в браузер специальный URL-адрес, который каждые несколько дней может меняться. Конечно, Airdroid позволяет создать и особый постоянный адрес, привязанный к серверу разработчиков, но доступна такая функция лишь обладателям платных подписок.
Роутер c USB

Ещё один способ, связанный с сетью Wi-Fi. Его могут использовать только те, чей роутер обладает USB-портом. Обычно это означает, что к устройству можно подсоединить внешний жесткий диск, организовав по сути собственное облачное хранилище. Как это сделать - можно узнать на специализированных сайтах, посвященных вашему роутеру, либо из инструкции по эксплуатации. Обязательно удостоверьтесь, что используется протокол SMB. Если роутер поддерживает только DLNA, то этот вариант не подойдет, так как эта технология поддерживает просмотр медиафайлов, но не загрузку новых файлов.
Увидеть содержимое внешнего жесткого диска на смартфоне можно посредством специальных приложений. В частности, локальное хранилище может определить уже упомянутый выше файловый менеджер Solid Explorer. С его помощью вы можете создать на внешнем жестком диске папку с любым названием и скопировать на неё те фотографии, которые нужно увидеть на компьютере. Далее вы переходите к своему ПК и открываете «Проводник». Здесь нужно перейти к этому самому жесткому диску, который будет находиться в разделе «Сетевое размещение». Далее остается лишь перейти к созданной папке и переместить фотографии на компьютер. Впрочем, это теперь можно и не делать - работать можно и с теми файлами, что размещены на накопителе, подключенном к роутере. Если вы хотите подробного рассмотрения темы «домашнего облака» - пишите об этом в комментариях!
Работать с фотографиями можно и посредством Total Commander. Чтобы этот файловый менеджер «увидел» сетевое хранилище, нужно осуществить несложные манипуляции:
- Нажмите на кнопку «Меню», находящуюся в верхней строке;
- Выберите пункт «Подключить сетевой диск»;
- Выберите подходящую букву диска и нажмите кнопку «Обзор»;
- Выберите папку на сетевом хранилище, которая будет открываться по умолчанию;
- Нажмите кнопку «OK».
Вот и всё, теперь вы всегда будете иметь доступ к внешнему жесткому диску!
Электронная почта
Банальный, но до сих пор работающий способ. Для его применения нужен факт наличия у вас двух адресов электронной почты. Метод же заключается в передаче фотографий с одного адреса на другой. Например, на смартфоне вы можете использовать «ящик» на Gmail. Изображения же отправятся письмом на электронную почту, созданную на «Яндексе». То есть, на компьютере нужно будет зайти именно на Yandex.ru - письмо с фотографиями придет именно сюда.
В отличие от социальных сетей, электронная почта не сжимает фотографии, оставляя их в оригинальном виде. Сохраняются и все тэги, которые затем упростят сортировку. Письмо из одного «ящика» в другой приходит практически мгновенно, хотя исключения из этого правила иногда всё же случаются. По большей части быстрота передачи фотографий на компьютер при таком способе зависит от скорости того тарифа, к которому вы подключены.
USB-флэшка

А как перекачать фото с телефона на компьютер при помощи USB-флэшки, можно ли это сделать? Такой метод копирования данных вполне реализуем, если ваш смартфон поддерживает технологию OTG. Уточнить информацию на этот счет можно при помощи приложения OTG Checker . Вставить флэшку в разъем смартфона можно при помощи OTG-переходника - приобрести этот «шнурок» можно буквально за 100 рублей.
Флэшка при наличии поддержки технологии OTG определится практически моментально. Скопировать нужные фотографии на неё можно при помощи предустановленного файлового менеджера или какого-нибудь специализированного приложения. Когда процесс будет завершен - останется лишь достать флэшку и вставить её в USB-порт компьютера. Далее вы можете использовать «Проводник» или любой другой файловый менеджер.
Заключение
Как вы поняли, существует множество способов передачи фотографий и других файлов со смартфона на компьютер. Если раньше проще всего это было сделать при помощи традиционного USB-подключения, то сейчас мы рекомендуем использовать облачные хранилища. Например, вы можете создать в Dropbox папку «Временные файлы», кидая туда фотографии. А можно даже настроить постоянную синхронизацию - в таком случае изображения будут кидаться в «облако» после каждого использования приложения «Камера». На компьютер же ничего устанавливать не нужно - здесь хватает возможностей интернет-браузера.
А как перекидываете фотографии на компьютер вы? Или вы предпочитаете хранить все снимки на смартфоне? Поделитесь своими мыслями в комментариях.
Инструкция
Откройте нужную папку и выделите фотографии, которые необходимо перенести в память компьютера. Сделать это можно с помощью левой кнопки мыши, держа клавишу Ctrl зажатой. Не отпуская кнопку, перетащите объекты в созданный ресурс.
Если usb-провода нет, воспользуйтесь устройством card reader. В нем представлены разъемы для различных карт памяти, обязательно найдется подходящий и для вашей. Вставьте носитель в прибор. Дождитесь, пока на нем загорится зеленая или желтая лампочка, и съемный диск отобразится в папке "Мой компьютер". Далее последовательность действий такая же, как и при использовании передающего шнура.
Поищите флешку - переходник. Обычно они продаются в комплекте с телефонами. Вставьте в нее карту. Флешку воткните в нужный вход на передней или задней панелях системного блока. Дождитесь, когда зажжется лампочка. Содержимое съемного диска должно появиться в разделе "Мой компьютер". Перенесите изображения в заранее созданную папку.
Полезный совет
Не храните много фотографий на карте памяти телефона, вовремя переносите их в компьютер. Переполненная папка в мобильном может привести к неправильной работе аппарата.
Источники:
- как с телефона перенести фото
Для передачи информации с мобильного телефона на компьютер можно использовать самые различные методы. Многое зависит от возможностей телефона и наличия тех или иных устройств и аксессуаров.

Вам понадобится
- - USB-кабель;
- - Card-reader;
- - BlueTooth-адаптер.
Инструкция
Если в вашем мобильном присутствует flash-карта, то извлеките ее и подключите к компьютеру. Обычно для этого используется card-reader. Это устройство встраивается в современные ноутбуки и корпусы стационарных компьютеров. Существуют и внешние устройства, подключаемые к портам USB. Переместите нужные файлы из памяти телефона в карту памяти. После этого подключите flash-карту к ПК.
Скопируйте нужные файлы на жесткий диск, выполните безопасное извлечение накопителя и подключите его к телефону. Если в вашем распоряжении есть кабель от данной модели телефона, то подключите с его помощью мобильное устройство к компьютеру. Выберите режим работы телефона «Флеш-карта» и дождитесь определения нового устройства. Скопируйте необходимые файлы и отключите телефон.
Иногда для передачи данных с телефона на компьютер можно использовать беспроводной канал Bluetooth. В данном случае необходимо наличие специального адаптера, подключаемого к порту USB. Установите драйверы для Bluetooth-адаптера и убедитесь в том, что устройство работает правильно.
Активируйте работу беспроводной сети мобильного телефона. Откройте меню «Пуск» и выберите пункт «Устройства и принтеры». В открывшемся меню нажмите кнопку «Добавление устройства». Подождите, пока завершится поиск доступных устройств. Выберите ваш мобильный телефон и нажмите кнопку «Подключить».
После установки синхронизации выберите пункт «Просмотр содержимого». Найдите нужные файлы и скопируйте их на жесткий диск компьютера. Иногда для работы в таком режиме необходимо наличие определенной программы. Это могут быть утилиты PC Suite различных производителей или их аналоги.
Полезный совет
При передаче файлов большого объема лучше использовать кабель или card-reader.
Источники:
- как переместить контакты с телефона на компьютер
Совет 11: Как перекинуть картинки из телефона на компьютер
Некоторые владельцы мобильных телефонов используют их в качестве фотоаппаратов даже чаще, чем по прямому назначению. Но место в памяти аппарата ограничено, поэтому рано или поздно возникает вопрос о переносе сделанных снимков на компьютер .

Инструкция
Наиболее удобными являются со съемными картами памяти. Приобретите в магазине компьютерных аксессуаров кардридер, совместимый с установленной в аппарате картой. Узнайте в инструкции к , необходимо ли перед извлечением из него карты осуществлять какие-либо дополнительные действия (закрывать все приложения, выбирать в меню специальный пункт, выключать сам ). Осуществите при необходимости эти действия, после чего извлеките карту. Поместите ее в кардридер (в зависимости от конструкции последнего, напрямую или через переходник). Подключите кардридер к компьютеру, и он опознается (вне зависимости от ОС) как обычная . Найдите на карте папку с фотографиями (обычно она называется Images) и перенесите на жесткий диск компьютера так же, как если бы вы переносили их с . Далее отключите кардридер средствами ОС (также аналогично флешке), отсоедините его физически, вытащите из него карту и установите ее обратно в телефон. Если последний был выключен, включите его.
Телефон с несъемной картой памяти придется подключить к машине непосредственно. Возьмите его с собой в магазин и попросите подходящий кабель. Дома подключите его этим кабелем к компьютеру. Возможно, сразу после этого на экране мобильника появится меню с несколькими вариантами подключения («Модем», «Накопитель», PictBridge и так далее). Выберите режим под названием «Накопитель» (на некоторых аппаратах - «Съемный диск»). После этого он опознается как флешка, и с него можно будет перенести файлы не жесткий диск компьютера, как указано выше.
Существуют телефоны, допускающие подключение к компьютеру, но неспособные работать в режиме эмуляции флешки. Работать с ними можно двумя способами. Первый заключается в присоединении к машине Bluetooth-устройства (в ноутбуке оно обычно есть и так). В диспетчере файлов телефона выберите изображение, которое необходимо передать, после чего в качестве принимающего устройства выберите компьютер. Когда последний примет файл, укажите, в какую папку его нужно сохранить. Второй способ предполагает установку на машину программного пакета, скачанного с сайта производителя телефона. Учтите, что в Linux этот пакет, скорее всего, не заработает.
В очень дешевых телефонах с камерой может не быть ни карты памяти, ни разъема для подключения к компьютеру, ни Bluetooth. Единственным способом извлечения из них изображений является использование MMS. Обратитесь к оператору, чтобы узнать, имеется ли в вашем регионе услуга их безлимитной отправки. Обычно она позволяет отправлять до 300 таких сообщений в день за абонентскую плату порядка 60 рублей в месяц. Учтите, что если обычное MMS-сообщение может иметь объем до 300 кБ, то отправленное в рамках этой услуги - нередко не более 150. Включите в сообщение несколько картинок, суммарный объем которых не превышает указанный. Вместо номера отправителя введите собственный адрес электронной почты. Отправьте MMS, и через пару минут вы обнаружите фотографии (скорее всего, в уменьшенном виде) в своем электронном почтовом ящике. Аналогичным образом можно отправить картинки и на другой адрес, если вы согласны с тем, что получатель узнает ваш номер телефона.
Видео по теме
Совет 12: Как перекачать с телефона на компьютер фотографии
В вашем мобильном телефоне скопились фотографии, которые вы хотите отправить на компьютер? Теоретически это можно сделать несколькими способами. Какие подойдут вам на практике, зависит от модели и комплектации вашего телефона и технической оснащенности компьютера.

Вам понадобится
- - дата-кабель;
- - bluetooth-адаптер;
- - адаптер и слот для чтения карт памяти;
- - ПО.
Инструкция
Перекачайте фотографии с телефона на компьютер через bluetooth. Если ваш компьютер не оснащен встроенным bluetooth-адаптером, приобретите внешний. После подсоединения устройства к компьютеру, установите драйверы – все необходимые файлы должны поставляться вместе с адаптером.
Активируйте bluetooth-адаптеры телефона и компьютера. Запустите поиск на любом из устройств. Например, на телефоне. В полученном списке найдите компьютер. Для подтверждения подключения вам понадобится указать код. В зависимости от вашего оборудования этот код будет предложен вам системой (высветится на дисплее одного из устройств, и вам нужно будет ввести его на втором) или вам понадобится задать его самостоятельно (в этом случае этот код надо будет ввести самостоятельно в обоих устройствах).
Выберите на своем телефоне фотографии, которые вы хотите перекачать, и передайте их на подключенный компьютер, используя контекстное меню своего телефона. В случае затруднений просмотрите руководство пользователя. Либо с компьютера войдите в файловую систему подключенного телефона, выберите нужные фотографии и скопируйте их, используя обычные средства ОС.
Подключите телефон к компьютеру с помощью дата-кабеля - он должен входить в комплектацию телефона. При необходимости выберите режим подключения USB «Передача файлов» и т.п. - информацию ищите в руководстве пользователя своего телефона. Подождите, пока ОС опознает подключенное устройство. Если в комплекте телефона присутствует диск с драйверами, установите их.
Убедитесь, что ПК распознал подключенный через кабель телефон, и перенесите нужные фотографии, используя стандартные средства копирования ОС. Или установите специальную программу для синхронизации телефона с компьютером - она должна поставляться вместе с телефоном или бесплатно распространяться на сайте производителя телефона.
Обратите внимание, что если фотографии хранятся на карте памяти телефона, ваш компьютер оснащен слотом для чтения карт (Memory Stick и т.п.) и у вас есть подходящий адаптер (как правило, они поставляются в комплекте с миниатюрными телефонными картами), вы можете просто вставить карту телефона в компьютер и перенести фотографии через проводник Windows.
Не отчаивайтесь, если дата-кабеля и bluetooth-адаптера у вас под рукой нет. Если при этом и компьютер и телефон оснащены интернет-подключением, вы сможете передать файлы по электронной почте. Если альтернативного электронного адреса у вас нет и создавать его вы не хотите, отправить фото на свой e-mail можно будет с помощью обычного MMS, а затем скачать их из полученного письма на жесткий диск компьютера.

Инструкция
Если картинку необходимо загрузить быстро, а компьютера нет под рукой, то используйте мобильный интернет. Имея электронный ящик на сотовом телефоне, вы легко отправите фото по почте с мобильника на эмейл вашего ПК. Конечно, такой способ имеет и некоторые недостатки, например, в стоимости услуг и медлительности процесса. Но есть ситуации, когда вы находитесь на отдыхе и желаете переслать фотографию своему знакомому, то этот вариант, конечно, просто незаменим.
Воспользуйтесь функцией Bluetooth. Она обеспечивает обмен информацией между такими устройствами, как персональные компьютеры, сотовые телефоны, принтеры, ноутбуки, цифровые фотоаппараты и т.д. Bluetooth позволяет им сообщаться между собой, когда они расположены в радиусе до 100 м друг от друга. Таким образом, нужно и соответствующее устройство USB (соединитель, применяемый для передачи данных между ПК и мобильным телефоном) для подключения к вашему компьютеру. При этом способе обмен фото и остальных файлов с ПК тоже происходит довольно просто.
Установите связь через функцию Bluetooth следующим образом. Выберите устройство по сетевому имени, укажите код для связи, после этого соединение установится. Теперь можно производить обмен информацией.
Подключите телефон к компьютеру с помощью USB шнура. К любой модели мобильного имеется специальная программа для работы через такой провод. Если ее нет, то перенесите нужную фотографию на флешку в телефоне. Ее компьютер определит и без предварительной установки специальной программы. Вам остается только перенести данные. Используя данный способ, можно скидывать множество фотографий на компьютер довольно быстро.
Можно просто послать изображение на другой телефон. Укажите адресата в списке контактов, которому вы будете пересылать снимок. Теперь осталось нажать клавишу «Готово», и сообщение пойдет к нужному абоненту. Если такой метод для передачи файлов вас не устраивает, то тогда испробуйте другой вариант.
Используйте файлообменники. Эти ресурсы предоставляют пользователям место под различные файлы и общедоступный доступ к ним в сети. Существует множество подобных сервисов, но вы выберите тот, который вам больше понравился и удобен в применении. Для этого необходимо открыть снимок в телефоне и нажать кнопку «Загрузить» на определенной странице ресурса. После того как загрузка произошла, вы получаете ссылку, по которой закачивают файл.
Совет 14: Как перекачать файлы из компьютера в телефон Samsung
Современные телефоны Samsung позиционируются как полноценные мультимедийные устройства, поддерживающие такие формы контента, как аудио, фото и видео. Для загрузки файлов используйте один из простых способов.

Инструкция
Наиболее распространенным способом является синхронизация при помощи дата-кабеля. Дата-кабель и драйвера, а также программное обеспечение для синхронизации вы сможете найти в комплектации телефона. Если в копмлект они не входили, скачайте драйвера с официального сайта samsung.com либо с любого из фан-сайтов фирмы, а дата-кабель купите в магазине сотовой связи, или закажите по интернету.
Установите программное обеспечение и драйвера, после чего подключите телефон к компьютеру. Выполняйте данные действия именно в этой последовательности. Запустите программное обеспечение и скачайте файлы на телефон.
Многие современные ноутбуки, как правило, оснащены Bluetooth-модулем. В случае, если ваш компьютер попадает в их число, либо в вашем распоряжении имеется вышеобозначенный модуль, и он же присутствует на вашем телефоне, активируйте его на мобильном и выставьте режим «доступен для всех».
После этого запустите запуск устройств с компьютера и найдите ваш телефон. Отправьте файлы, подтвердив прием на мобильном. После этого дождитесь завершения передачи и отключите Bluetooth-интерфейс на мобильном.
Если ваш телефон оснащен слотом для карт памяти, извлеките ее из мобильного. Подключите кардридер к компьютеру и вставьте в него карточку. Дождитесь, пока она обнаружится как съемный жесткий диск. После установки драйверов, которая должна произойти автоматически, скопируйте на нее файлы, предназначенные для отправки на телефон. Безопасно извлеките КП из компьютера и вставьте ее обратно в телефон.
Вы также можете использовать услуги бесплатных wap-обменников. Рассмотрим этот способ на примере http://www.amobile.ru/. Перейдите по ссылке http://www.amobile.ru/wapload, после чего введите ваш никнейм и проверочные цифры. Выберите « » из списка производителей телефонов, после чего дислоцируйте и загрузите файл, предназначенный для отправки. По завершению загрузки вы будете перенаправлены на страницу, на которой будет видна ссылка на скачивание. Перейдите по ссылке с мобильного телефона и скачайте файл.
Видео по теме
Современные модели мобильных телефонов позволяют не только совершать звонки и отсылать или принимать текстовые сообщения, но и делать фотографии относительно неплохого качества. И рано или поздно возникает необходимость скопировать фото с мобильника на жесткий диск компьютера. А сделать это можно разными способами.

Вам понадобится
- Дата-кабель или bluetooth-адаптеры
Инструкция
Через дата-кабельСоедините телефон и компьютер с помощью дата-кабеля. Он должен входить в стандартную комплектацию вашего мобильного. Установите режим соединения «Передача файлов» («Передача данных» и т.п.- точное название режима подключения зависит от модели вашего мобильного телефона). При необходимости установите драйверы – ПО. Они должны поставляться вместе с телефоном, либо свободно распространяться на сайте компании-производителя. Если возникнут затруднения, прочтите руководство пользователя.
Современные мобильные устройства с ОС Android могут выполнять функции, присущие множеству цифровых гаджетов, в том числе и фотокамеры. И если вы часто используете этот инструмент, то свободное место на смартфоне рано или поздно заканчивается и с каждой фотосессией в полный рост встаёт вопрос, как перекинуть фото с Андроида на компьютер.
Фотографии переносят на компьютер, конечно, не только для освобождения памяти телефона. Просмотр слайд-шоу на большом экране гораздо комфортнее, да и смартфон чаще компьютера выходит из строя, приходится «сносить» все данные, из-за чего можно потерять и фотоснимки.
Есть несколько способов, которыми можно решить проблему, сейчас я о них расскажу.
С помощью USB-кабеля
На ПК с OS Windows
Сначала нам нужно обеспечить usb-соединение. Для этого подключаем компьютер и смартфон через usb-кабель, после чего на экране появится сообщение, что подключение установлено, нажимаем кнопку «Включить usb-накопитель «, по прочтении сообщения системы о возможной остановке работы некоторых приложений жмём «ОК «, зелёненький Андроид станет оранжевым и на дисплее появится надпись об активировании usb-накопителя:

На некоторых версиях Android подключение может выглядеть иначе: в результате сопряжения аппарата Андроид с компьютером появится окошко, в котором нужно выбрать параметры usb-подключения, в нашем случае выбираем «Медиа-устройство (МТР) «:

Теперь, если у вас активирована функция «Автозапуск «, то на экране компьютера появится окно, где нужно выбрать «Открыть устройство для просмотра файлов»:

Либо на ПК нажать «Пуск «, выбрать «Компьютер » (или «Мой компьютер «) и двойным кликом открыть место хранения фото — «MicroSD » или «Внутренняя память » (некоторые модели могут отображаться как диск «F», «E» или как-то иначе):

Интересующие нас объекты будут находиться в следующих директориях: фотографии в DCIM , скриншоты следует искать в Pictures , а картинки, скачанные с интернета в Download :

Итак, в DCIM открываем папку «Camera » и видим в ней фотографии, чтобы перенести их в любую папку на ПК можно:
- Кликнуть правой кнопкой мышки по нужному фото, выбрать «Копировать «, затем правым кликом в папке выбрать»Вставить «.
- Выделяем объект (или группу объектов) и с помощью «горячих» клавиш Ctrl+C копируем, затем Ctrl+V вставляем.
- Просто перетаскиваем одно или несколько фото (предварительно выделив) либо в папку, либо на рабочий стол.

На компьютеры с OS X
Подключаем, используя USB-кабель, свой Андроид к компьютеру от Apple и разблокируем экран. На ПК находим приложение «Image Capture » (которая находится в папке «Applications »), открываем, а в ней находим свой смартфон:

В открывшемся меню выбираем место, в котором будем сохранять выбранные фото. Теперь, если планируем перенести все снимки, нажимаем «Import All ». Для переноса отдельных объектов выделяем их, зажав кнопку «Command » и кликаем мышкой по выбранным картинкам, а затем жмём «Import ».
С помощью облачных сервисов
Перенести свои фото на компьютер со смартфона Android можно, используя одно из облачных хранилищ. Мы посмотрим, как такой перенос будет выглядеть с клиентом Google-Диск (Google-Drive).
Подавляющее большинство пользователей устройств с ОС Android имеют Google аккаунт (если у вас его нет, то как его создать на Андроиде, ). Нам останется только установить приложение Google Диск с Гугл Плей, запустить его и вписать логин и пароль от своей учётной записи Google. Затем активируем функцию «Загрузить » и выбираем фото, которые поместим на диск:

Теперь мы можем зайти с браузера в свой аккаунт на компьютере и вызвать меню сервисов Гугл, выбираем «Диск «:

На главной странице выбираем раздел «Google Фото » и видим там фотоснимки, которые были импортированы со смартфона, их можно оставить на диске и просматривать, когда это понадобится, а можно скопировать в папку или на рабочий стол, как было описано выше. А можно скачать Диск на ПК (кнопка в левом нижнем углу) и тогда весь контент, включая фотографии, будет доступен на компьютере без интернет-соединения:

Смотрим видеоматериал о других облачных хранилищах:
Через BlueTooth
Если среди беспроводных адаптеров на нашем компьютере имеется блютуз, то поступаем следующим образом:
На телефоне или планшете необходимо включить видимость устройства, для этого, зайдя в «Настройки «, включаем блютус-соединение, нажимаем на строку «BT » (первый фрагмент на скриншоте), и в настройках функции устанавливаем видимость.
Теперь активируем BlueTooth на ПК (раздел «Компьютеры и устройства «). Если такое соединение выполняется впервые, то нам потребуется ввести специальный пароль, переданный системой, на обоих устройствах. После подтверждения сопряжения будет установлена связь по блютус.
Теперь открываем на Андроиде «Галерею», находим нужное фото, нажимаем на него и удерживаем пару секунд палец, до появления на верхней панели значка-вилки, наживаем на него и в выпавшем меню возможных действий выбираем «ВТ » (BlueTooth). Начнётся процесс поиска устройств. Из открывшегося списка выбираем свой компьютер:

Таким образом удобно передавать отдельные фото или файлы, передача пакетов вряд ли будет оправдана из-за длительности ожидания и возможно неполной передачи.
Если же ПК не поддерживает BlueTooth, то можно купить специальный блютус-адаптер с диском. После установки иконка «ВТ» появится в панели быстрого запуска, жмём на неё и выбираем в появившемся меню «Принять файл» или «Отправить».
С помощью специального ПО
Друзья! Мы рассказали, как скачать фото с Андроида на компьютер, используя самые распространённые и простые инструменты. Напишите в комментариях, насколько понятно был изложен материал и помог ли он вам. Задавайте свои вопросы, и вы обязательно получите развёрнутый ответ. А на сегодня нам больше добавить нечего. Удачи!