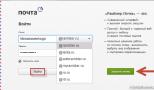Не удается удалить интервал после абзаца. Расстояние между строками и интервал между абзацами
Сегодня мы поговорим о настройках визуального восприятия текста, а точнее о том, как настроить расстояние между строками и интервал между абзацами.
В последнее время очень часто стал применяться способ печати текста без красной строки, но с увеличенными интервалами между абзацами. Кто-то придерживается этой формы, кто-то нет. В текстовом редакторе Microsoft Office Word по умолчанию расстояние между абзацами больше, чем расстояние между строками внутри абзаца.
Следует помнить, что изменение интервалов в тексте существенно изменяет его восприятие. Т.е., текст не должен быть «тяжелым» (излишне маленькое расстояние) и не должен казаться слишком «разреженным» (слишком большие междустрочные расстояния и интервалы между абзацами). Выбирайте максимально удобные для чтения значения. И, не забывайте, что чем большие интервалы вы делаете, тем больше страниц будет занимать текст. Это приходится учитывать, если вы планируете впоследствии .
Расстояние между строками.
Для того, чтобы изменить расстояние между строками, нам понадобится кнопочка, которая расположена на вкладке Главная , в группе Абзац .

Перед тем, как воспользоваться ею, проверьте, чтобы указатель мышки находился в том абзаце, в котором вы хотите изменить междустрочное расстояние. Другими словами, кликните левой кнопкой мыши в любое место абзаца, в котором хотите сделать расстояние между строчками уже или шире.
Появится окно, в котором расстояние, которое установлено на данный момент, будет выделено галочкой. (См. рис. 23.5). Просто щелкните мышкой напротив другого значения (большего или меньшего), посмотрите на результат и выберите максимально комфортное для восприятия значение.
Если нужно увеличить или уменьшить расстояние между строками во всём тексте, выделите весь текст (это можно сделать, нажав одновременно Ctrl+A ). И после этого проделайте вышеописанное.
Осталось посмотреть, как мы можем изменить расстояние между абзацами. В этом нам поможет та же кнопочка. Просто выбираем нужную строку Удалить интервал перед абзацем или Удалить интервал после абзаца и смотрим результат.

Обязательно обратите внимание на то, что речь идет об изменении интервала, относящегося к абзацу, в котором находится указатель мышки.
При выделении всего текста (Ctrl+A ), интервал между абзацами изменится во всём выделенном тексте.
Междустрочный интервал определяет количество вертикальных интервалов между строками текста в абзаце. По умолчанию строки имеют одинарный интервал, то есть интервалы задаются в соответствии с наибольшим шрифт в этой строке и небольшим объемом дополнительного места.
Интервал между абзацами определяет расстояние над абзацем или под ним. При нажатии клавиши ВВОД для начала нового абзаца интервал переносится на следующий абзац, но вы можете изменить параметры для каждого абзаца.
Отступы и интервалы " диалогового окна " абзац " (вкладка "Главная ").
Вы также можете выровнять текст по опорные направляющие для точного выравнивания текста по нескольким столбцам. Опорные направляющие устанавливаются на вкладке "опорные направляющие" в диалоговом окне "направляющИе разметки" (вкладка "Макет страницы "). Вы можете выравнивать текст по опорным направляющим на вкладке Отступы и интервалы диалогового окна абзац (вкладкаГлавная ).
В поле перед абзацами
В поле после абзацев
Совет:
На вкладке Главная нажмите кнопку вызова абзаца абзац ".
Откройте вкладку Отступы и пробелы .
В разделе междустрочный интервал
Select the text you want to change.
На вкладке Главная нажмите кнопку вызова абзаца , чтобы открыть диалоговое окно " абзац ".
Откройте вкладку Отступы и пробелы .
В разделе междустрочный интервал в поле между строками 2SP. 1SP.
Совет:
Интервалы между строками и абзацами задаются на вкладке " Отступы и интервалы " диалогового окна " абзац " (менюФормат ).
Вы также можете выровнять текст по опорные направляющие для точного выравнивания текста по нескольким столбцам. Опорные направляющие устанавливаются на вкладке "опорные направляющие" в диалоговом окне "направляющИе разметки" (меню "Расположение "). Вы выбираете способ выравнивания текста по опорным направляющим на вкладке Отступы и интервалы диалогового окна абзац (менюФормат ).
Параметры по умолчанию для линий и абзацев определяются используемым стилем.
Изменение интервала между абзацами
В поле перед абзацами введите или выберите нужное значение интервала над абзацем.
В поле после абзацев введите или выберите величину интервала под абзацем.
Совет: Значения по умолчанию для интервалов до и после абзацев отображаются в пунктах. Можно указать другие единицы измерения, введя их аббревиатуру после численного значения: дюймы (дюйм), сантиметры (см), пики (пк), пункты (пт) или пиксели (пкс). При указании единицы измерения, отличной от точки, Microsoft Office Publisher преобразует их в точки.
Select the text you want to change.
В меню Формат выберите пункт Абзац и откройте вкладку Отступы и интервалы .
В разделе междустрочный интервал выполните одно из указанных ниже действий.
Автоматическая установка интервалов между строками текста
Select the text you want to change.
В меню Формат выберите пункт Абзац и откройте вкладку Отступы и интервалы .
В разделе междустрочный интервал в поле между строками введите или выберите величину интервала между строками текста. Например, чтобы дважды ввести тип пробела или выбрать 2SP. Чтобы изменить тип двойного пробела на одинарный или выберите 1SP.
Совет: Значения по умолчанию для интервалов между строками отображаются в пробелах (SP). Если вы вводите целое число, оно интерпретируется как количество пробелов. Можно указать другие единицы измерения, введя их аббревиатуру после численного значения: дюймы (дюйм), сантиметры (см), пики (пк), пункты (пт) или пиксели (пкс). При указании единицы измерения, отличной от пробелов, Publisher преобразует их в точки.
Работая в текстовом редакторе Ворд, очень часто появляются ненужные пустые промежутки между частями текста, которые портят внешний вид. Если нужно уменьшить или вовсе убрать интервал между абзацами следует воспользоваться кнопкой «Интервал». Ниже рассмотрим все способы более подробно.
Удаление интервалов
Чтобы удалить пустой пробел после абзаца нужно выполнить следующие действия. Выделите нужный фрагмент текста двойным нажатием или весь текст комбинацией клавиш «Ctrl+A». Откройте вкладку «Главная» отыщите кнопку «Интервал» в области «Абзац». Кликните по ней и выберите соответствующий вариант «Удалить интервал после абзаца».
В случае, когда необходимо убрать пустой промежуток перед абзацем нужно выбрать «Удалить интервал перед абзацем». Соответственно, изначально выделив нужную часть текста.

Изменение расстояния между абзацами
Когда расстояние между абзацами большое, можно легко его сократить, и наоборот увеличить. Окно «Абзац» поможет сделать нужные настройки. Выделите текст и откройте окно «Абзац», нажав по кнопке-стрелочке в области «Абзац» в главной вкладке.

В новом окне в подразделе «Интервал» задайте нужные значения в полях «Перед» и «После». Сократить размеры отступа поможет маленькое значение в графе «После», если наличие отступа необходимо после абзаца.

В подразделе «Образец» можно наблюдать вносимые изменения. Меняя значения в пунктах «Перед» и «После» можно как увеличивать расстояние между абзацами, так и уменьшать.
Примечание. Вызвать диалоговое окно «Абзац» можно нажав правой кнопкой мыши и из списка выбрать «Абзац». Изначально соответственно выделить необходимый фрагмент в тексте.

Установка интервала между абзацами
Благодаря, более расширенным настройкам, можно установить разрывы между абзацами разных видов и задать определённые значения для отступов. Для этого необходимо повторить следующие шаги:
- Выделить нужную часть текста;
- Открыть вкладку «Главная», нажать по кнопке «Изменить стили»;
- В выпадающем окне наведите курсором мыши на «Интервал между абзацами»;
- Плавно перейдите на новое всплывающее окно «Встроенные» и выберите нужный вид отступа.

Учтите, что в каждом представленном варианте интервалов между абзацами есть встроенные значения междустрочного интервала.

Для расширенной настройки перейдите по строчке «Пользовательские интервалы для абзаца».

В окне «Управление стилями» откройте раздел «По умолчанию», задайте точные значения в подразделе «Интервал» и «Положение абзаца». Сохраните изменения нажав по кнопке «Ок».
27.07.2017
Чтобы документ, набранный в программе Microsoft Office Word, выглядел аккуратно, часто приходится убирать лишние интервалы между абзацами. Сделать это очень просто.
Как избавиться от лишних пробелов между абзацами в Ворде
Текстовый процессор Word, разработанный компанией Microsoft, стал стандартом программы для редактирования документов. Если текст, с которым вы работаете в Ворде, разбит на абзацы, то после них могут появиться ненужные интервалы. Убрать их нетрудно.
Способ 1: убираем интервал в диалоговом окне «Абзац»
Наиболее частая причина появления нежелательных отступов - форматирование абзаца, при котором после него (или перед ним) настроен интервал. Word использует интервал после абзаца по умолчанию.
- Если вы хотите удалить отступы сразу после нескольких абзацев, выделите их и нажмите на выделение правой кнопкой мыши. Если такой абзац один - просто нажмите на него правой кнопкой.
- Найдите в контекстном меню пункт «Абзац…» . Кликните по нему.
- На вкладке «Отступы и интервалы» , в разделе «Интервал» найдите поле «После» . Введите в него желаемый размер отступа в пунктах (один пункт - это чуть менее 0,4 мм). Если вы хотите совсем избавиться от отступа, введите 0 .

Интервал может быть настроен и перед абзацем. Чтобы избавиться от него, нажмите на абзац, стоящий после лишнего отступа, правой кнопкой мыши, выберите в меню пункт «Абзац» и введите 0 в поле «Перед». Если вы не хотите обнулять размер интервала, введите в поле «Перед» его желаемую высоту в пунктах.
Способ 2: удаляем пустые строчки
К появлению интервала могут привести пустые строки - одна или больше. Они могли появиться, например, если вместо одного нажатия кнопки «Enter» для создания нового абзаца было сделано несколько.

Заключение
Форматирование текста в процессоре Word складывается из большого количества мелких, простых операций. Удаление отступов между абзацами - одна из них. Большие пробелы портят внешний вид набранного в Ворде документа. Но убрать их можно очень быстро.
Не всегда мы печатаем текст в Ворде заново. Например, Вы можете скопировать его в документ со статьи в Интернете или книги, которая есть у Вас на компьютере в электронном виде. И бывает так, что после вставки скопированного фрагмента в Ворд, каждое предложение, а может даже и строка, начинаются с нового абзаца.
Поэтому давайте разберемся, как можно быстро убрать абзацы в Ворде во всем документе.
Удаление лишнего
Если Вам нужно просто удалить лишний абзац на странице в Ворде, выделите его мышкой – для этого достаточно кликнуть по нему три раза левой кнопкой мыши. Затем нажмите кнопку «Delete» или «Backspace» на клавиатуре.
В конце каждой строки
Знак конца строки, именно после него начинается новый абзац, в Ворде имеет вид вертикальной палочки с небольшим закруглением с левой стороны. Чтобы отобразить их в документе, перейдите на вкладку «Главная» и в группе «Абзац» кликните на кнопочку «Отобразить все знаки» .

Чтобы не пришлось удалять в каждой строке их вручную – воспользуемся автозаменой. На сайте уже есть статья, как сделать замену в Ворде . Перейдя по ссылке, можно подробно ознакомиться с данной темой.
Замена непечатаемого знака
Сначала давайте рассмотрим, как убрать абзацы в Ворде, если они установлены для каждой строки. В этом случае, предложение в конце строки обрывается и продолжается дальше уже с новой строки.
Нажимаем комбинацию клавиш «Ctrl+H» , после этого, откроется окно «Найти и заменить» . В нем кликаем на кнопочку «Больше» внизу слева, чтобы открыть дополнительные настройки.

Дальше ставим курсор в поле «Найти» , нажимаем кнопочку «Специальный» и выбираем из выпадающего списка «Знак абзаца» . В поле появятся соответствующие символы «^p» .

Ставим курсор в поле «Заменить на» и нажимаем один раз пробел на клавиатуре (поле так и останется пустым). После этого жмем на кнопку «Заменить все» .

Появится диалоговое окно, в котором будет указано количество выполненных замен, нажмите в нем «ОК» .
Теперь все символы, обозначающие конец строки в документе, будут заменены на пробелы. В примере, текст изначально был поделен по смыслу на две части. После замены она осталась одна. Если Ваш текст также должен быть разделен на логические части, Вы можете расставить их вручную. Просто поставьте курсор перед тем словом, с которого должно начинаться предложение в новом абзаце и нажмите «Enter» .
Если у Вас большой документ, то это займет немало времени. Поэтому давайте рассмотрим другой способ замены.

Замена пробела и знака
Внимательно посмотрите на Ваш текст. В примере, если абзац поставлен принудительно, то стоит пробел и соответствующий символ. Если он подразумевается в тексте по смыслу, стоит знак препинания, это может быть точка, восклицательный или вопросительный знак и тот же символ.

Теперь сделаем следующую замену. В поле «Найти» ставим пробел с клавиатуры и знак «^p» , в поле «Заменить на» ставим один пробел. Нажмите «Заменить все» .

В результате, мы заменим только те символы, которые разрывают предложения и не подразумеваются в тексте по смыслу.

Замена знака препинания с непечатаемым символом
Может быть и другая ситуация – в конце каждой строки стоит интересующий нас знак без пробела. В этом случае, сначала замените точку, знак восклицания, вопросительный знак и конец абзаца, различными не встречающими в тексте символами.

Например, заменим точку-конец абзаца на три подряд идущих знака больше >>>.
Перед символами, которыми будете заменять, обязательно поставьте впереди то, на что должно заканчиваться предложение — точка, восклицание, вопрос. В примере должна стоять точка, и в строке «Заменить на» должно быть «.>>>» .

Текст изменился следующим образом.

Теперь нужно заменить один абзац на один пробел. Текст примет следующий вид.

В результате, мы убрали все ненужные знаки, которые стояли в конце каждого предложения, и разделили текст на части там, где это подразумевается по смыслу.

Пустые строки
И последнее, на что мы обратим внимание – как убрать пустые абзацы, которые стоят между другими в тексте. В примере, нужно убрать по одному пустому блоку.

В этом случае, выходит, что подряд стоят два символа конца строки: один в конце последнего предложения, другой – на начале пустой строки.
Выполним замену для двух этих знаков на один. Теперь наш текст выглядит правильно.

Думаю, прочитав статью, Вы быстро сможете удалить ненужные, убрать лишние в конце каждой строки или пустые абзацы в документе Ворд.